Ip camera exe windows 7. Add horizontal benchmark/base/target line by adding a new data series in an Excel chart This method will take the benchmark line for example to guide you to add a benchmark line, baseline, or target line in an existing chart in Excel. Beside the source data, add a Benchmark line column, and fill with your benchmark values.
- Create A Chart With A Benchmark Line In Excel For Mac Free
- Create A Chart With A Benchmark Line In Excel For Mac Pro
- Create A Chart With A Benchmark Line In Excel For Mac Torrent
- Create A Chart With A Benchmark Line In Excel For Mac Pro
When you have a lot of numeric data on a Microsoft Excel worksheet, using a chart can help make more sense out of the numbers. Excel offers various chart types, each suited for a different type of data analysis.
Aug 27, 2019 Below is a clustered column chart created from the revenue and ad budget data. The chart has one axis, and you can barely see the ad budget columns on the chart. Let's change this to a combo chart by creating a secondary axis for the ad budget data and changing its chart type to a line. To begin, right-click on the data series you want to. Exploring charts in Excel and finding that the one you pick isn't working well for your data is a thing of the past! Try the Recommended Charts command on the Insert tab to quickly create a chart that's just right for your data. Select the data you want to chart.
To create a chart, follow these steps:
Select the data to include on the chart. Include any cells that contain text labels that should be in the chart, too.
You may need to select a range of cells that don't touch each other (noncontiguous) for Step 1. If so, hold down the Ctrl key while you select the cells you want.
On the Insert tab, click a chart type. (Use the buttons in the Charts group.)
A menu opens showing the chart subtypes.
Click the subtype you want.
A new chart is created and placed on the current sheet as a floating object.
When you plot some data, it's common to want to add a line to the chart to provide some context to the data. The line may represent a target value, a budget, a typical level, or some other reference. This tutorial will show how to create a chart with a horizontal line that appears behind the plotted data. Create a Radar Chart in Excel In this first example, we will create a Radar Chart that shows the assessment of all three trainers. Select all the cells, including the row that contains the names and the column that contains the assessment titles.
After you create the chart, you can
Resize it. Drag one of the corners of its frame, or one of the selection handles on a side (represented by several dots).
Move it. Drag any part of its frame except a corner or a side selection handle.
Place it on its own tab. Choose Design→Move Chart. Then in the Move Chart dialog box, click New Sheet and then click OK.
If the chart isn't what you expected data-wise, try one of these techniques:
Delete the chart and try again, selecting different ranges.
Change how the data is plotted by choosing Design→Data→Switch Row/Column.
Choose Design→Data→Select Data to redefine what cells are used to make the chart. File go app download for pc.
When a chart is selected, the Ribbon has an extra set of Chart Tools tabs: Design, Layout, and Format. They disappear when you select something other than the chart and reappear when you reselect it.
Roland dxy 990 drivers for mac.
This page shows a different way to indicate benchmark or target numbers on a column chart. The values of interest are shown by columns, while the benchmark or target level is indicated by a horizontal line above each category.
Start with data arranged like this, with category labels, benchmark data, and actual performance:
| A | B | C | |
| 1 | Benchmark | Performance | |
| 2 | A | 2000 | 2235 |
| 3 | B | 2400 | 2227 |
| 4 | C | 2500 | 2961 |
| 5 | D | 2400 | 2180 |
| 6 | E | 2200 | 2942 |
| 7 | F | 2200 | 2257 |
| 8 | G | 2500 | 2166 |
Create A Chart With A Benchmark Line In Excel For Mac Free
Create a standard clustered column chart.
Right click on the Benchmark series, choose Chart Type from the pop-up menu, and choose the XY Scatter type with markers and no lines.
Add X error bars to the Benchmark series. You can enter a number in the Fixed Value box, but to me this appeared asymmetrical, so I entered unequal negative and positive values in the Custom boxes. For more on Error Bars, see Error Bars in Microsoft Excel Charts.
Double click on the Benchmark series, and on the Patterns tab, select None for Markers. Double click on the Benchmark error bars, and on the patterns tab, select an appropriate color and line thickness (in this example, a medium-weight blue line), and click on the Marker style without the perpendicular end caps.
There's an annoying divot in the top of the horizontal line formed by the error bars if you use no marker. A small (size 2) blue square fills in the divot nicely.
Add another series to serve as a legend entry for the Benchmark error bars. I copied A1:B3 from the worksheet, selected the chart, used Paste Special from the Edit menu, and chose the New Series option.
Create A Chart With A Benchmark Line In Excel For Mac Pro
Format the dummy Benchmark series to match the error bars (i.e., a thick blue line).
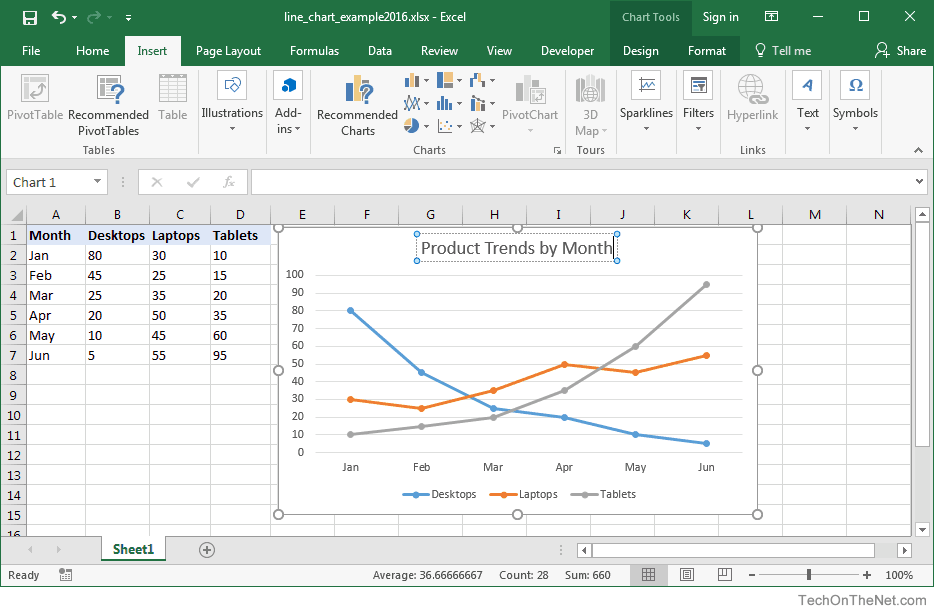
Create A Chart With A Benchmark Line In Excel For Mac Torrent
Hide the dummy Benchmark series. I did this by changing the X value data range from B2:B3 to D2:D3, using Source Data on the Chart menu, on the Series tab. D2:D3 is blank, so it will not appear in the chart, but the series remains in the legend.
Create A Chart With A Benchmark Line In Excel For Mac Pro
Remove the original 'Benchmark' legend entry. Click once to select the legend, again on the label to select it, then press Delete. I've also moved the legend to the top of the chart.

